How To Create A Hyperlink Button In Word
 Please Note: This article is written for users of the following Microsoft Word versions: 2007, 2010, and 2013. If you are using an earlier version (Word 2003 or earlier), this tip may not work for you. For a version of this tip written specifically for earlier versions of Word, click here: Creating a Hyperlink to a Specific Page.
Please Note: This article is written for users of the following Microsoft Word versions: 2007, 2010, and 2013. If you are using an earlier version (Word 2003 or earlier), this tip may not work for you. For a version of this tip written specifically for earlier versions of Word, click here: Creating a Hyperlink to a Specific Page.
Creating a Hyperlink to a Specific Page
Word allows you to easily create hyperlinks from one document to another. What if you want to create a hyperlink to a specific page in another document, however?
You can't specify a page number in a hyperlink; Word provides no way to do it. You can, however, create a hyperlink to a bookmark in another document. Follow these steps:
- Open both documents. For the purposes of this example, document A is the document that will contain the hyperlink and the document to which you are linking is document B.
- Select document B.
- Position the insertion point at the beginning of the page to which you want to link.
- Display the Insert tab of the ribbon.
- Click the Bookmark tool in the Links group. Word displays the Bookmark dialog box. (See Figure 1.)
- Enter a name for the bookmark, such as "TargetPage" (without the quote marks).
- Click Add. You've now created the bookmark.
- Save document B.
- Select document A.
- Position the insert point where you want the hyperlink to appear.
- Press Ctrl+K. Word displays the Insert Hyperlink dialog box. (See Figure 2.)
- In the Text to Display box, enter the text you want displayed for the hyperlink.
- In the Address box, specify the full path and file name for document B. You can use the Browse for File button to help locate the document.
- Click the Bookmark button. Word displays the Select Place in Document dialog box. (See Figure 3.)
- Select the bookmark you defined in step 6.
- Click OK. Word closes the Select Place in Document dialog box.
- Click OK. Word closes the Insert Hyperlink dialog box and inserts the hyperlink in document A.
- Save document A.
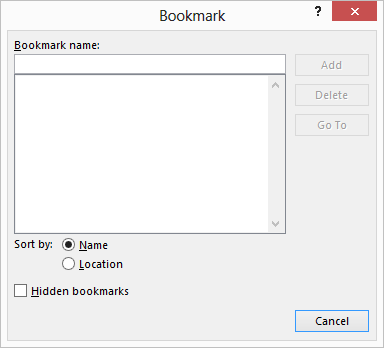
Figure 1. The Bookmark dialog box.
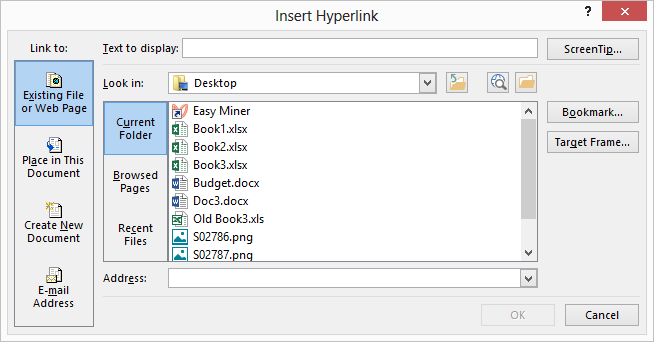
Figure 2. The Insert Hyperlink dialog box.
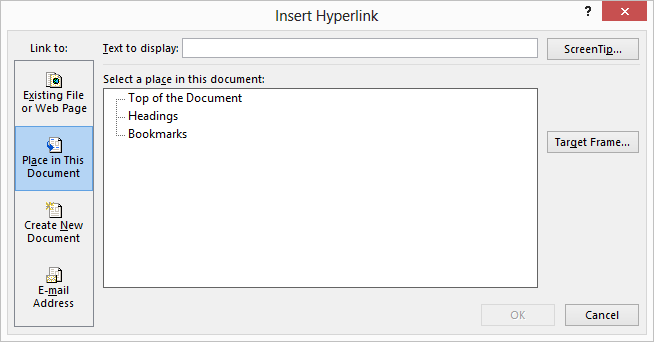
Figure 3. The Select Place in Document dialog box.
That's it. If you click the hyperlink in document A, document B should be displayed on the page you want.
There is one thing to remember about this approach. How Word pages its documents depends on a lot of variables. For instance, if you insert the bookmark at the beginning of page seven of document B, and then you later do editing of the document that affects the paging, the bookmark will no longer be at the top of page seven. The upshot: If you change the paging in document B, make sure you move the bookmark to the correct position for the page you want to display.
WordTips is your source for cost-effective Microsoft Word training. (Microsoft Word is the most popular word processing software in the world.) This tip (9857) applies to Microsoft Word 2007, 2010, and 2013. You can find a version of this tip for the older menu interface of Word here: Creating a Hyperlink to a Specific Page.
Author Bio
With more than 50 non-fiction books and numerous magazine articles to his credit, Allen Wyatt is an internationally recognized author. He is president of Sharon Parq Associates, a computer and publishing services company. Learn more about Allen...
MORE FROM ALLEN
Form Fields in Headers and Footers
When working with form fields, you may want to place those fields in the header or footer of a document. Word won't let ...
Discover More
E-mailing from a Mail Merge
Word has a great mail merge capability. Inherent in this capability is the option to send your merged documents via ...
Discover More
Understanding SmartArt
SmartArt provides a way to add classy presentation graphics to your document. Here's a high-level explanation of what you ...
Discover More
More WordTips (ribbon)
Word Link to Create a New Excel Workbook
It's easy to create and include links in your documents to other sources, in and out of Word. There are some limitations ...
Discover More
Differences in Behavior of Links
Got some active links in your document? Do you want to have them activated when you click on them, or do you want to ...
Discover More
Hyperlinks Not Found
When creating hyperlinks in a document, it is important to remember the difference between absolute and relative ...
Discover More
How To Create A Hyperlink Button In Word
Source: https://wordribbon.tips.net/T009857_Creating_a_Hyperlink_to_a_Specific_Page.html
Posted by: damianoupinedegs.blogspot.com

0 Response to "How To Create A Hyperlink Button In Word"
Post a Comment