How To Create A New Post On Instagram On Desktop
Tired of posting on Instagram from your phone? Wondering how to post on Instagram from your PC or Mac instead?
You've come to the right place. Posting on Instagram from your desktop can save you time and offer more flexibility in what you can upload (such as edited videos and images).
And you can do it without having to upload them onto your phone first.
Below we've outlined three different ways to post on Instagram from your computer.
Or go ahead and watch this video from our pals at Hootsuite Labs to see how easy it can be:
Bonus: Download a free checklist that reveals the exact steps a fitness influencer used to grow from 0 to 600,000+ followers on Instagram with no budget and no expensive gear.
How to post on Instagram from your computer
Below, you'll find ways to post on Instagram from your PC or Mac. We'll also show you how to post via Hootsuite which works on either operating system.
Method 1: How to post on Instagram from your computer using Hootsuite
To post on Instagram from a PC or Mac using Hootsuite, follow these steps:
- Log into your Hootsuite dashboard. If you don't have an account yet, create one here for free.
- From your dashboard, click on the green New Post button at the top.
- The New Post window will appear. Under Post to, select the Instagram account where you want to post your content. If you haven't added an account yet, you can do that by clicking +Add a social network in the box and following the directions.
- Drop the image, video, and/or carousel (multiple images and videos) you want to post to Instagram in the Media section. Enhance your image and/or video with the photo editor.
- Once you're done, add your caption in the Text section as well as any hashtags you want to use. You also have the option to add a location at the bottom.
- When you've crafted your post, review it for any errors. Once you're sure everything is good to post, click the Post Now button at the bottom. Alternatively, you can also Schedule for later if you want it to post at a different time.
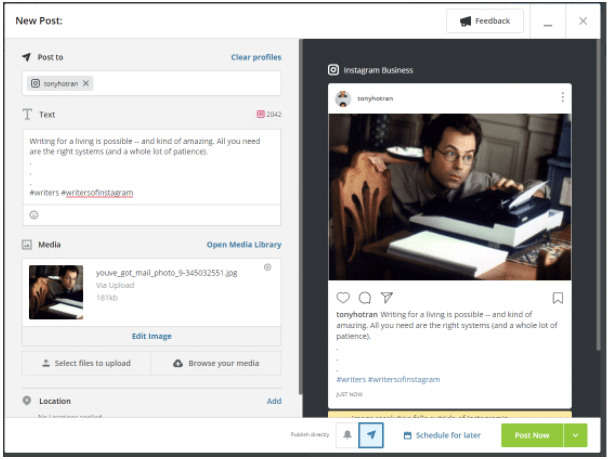
For a quick summary of how to post on Instagram from Hootsuite, watch this video:
Voila! Posting photos and videos to Instagram from PC or Mac is that easy.
Method 2: How to post on Instagram from a PC or Mac
As of October 2021, all Instagram users can create and publish feed posts from the browser version of the app.
To post on Instagram from your desktop computer (PC or Mac), follow these simple steps:
- Go to instagram.com and sign in to your account.
- Click the plus symbol in the top right corner of the screen (it's the same button you would use to create a post in the mobile app). A Create new post window will pop up.
- Drag photo or video files into the popup window, or click Select from computer to browse and pick files from your PC or Mac. If you want to create a carousel post, you can select up to 10 files.
- Click the frame icon in the bottom left corner of the popup to change the ratio of your image or video. You can also use the zoom feature (looking glass icon in the bottom left) and drag your file to edit your frame. When you're done, click Next in the top right corner.
- Edit your image. You can select one of 12 preset effects in the Filters tab or go to the Adjustments tab and manually adjust specs such as brightness, contrast and fade. Click Next .
- Write your caption. Click on the smiley face icon to browse and pick emojis. You can also type in a location in the Add location bar, restrict commenting in Advanced settings and add alt text to your files in the Accessibility section.
- Click Share .
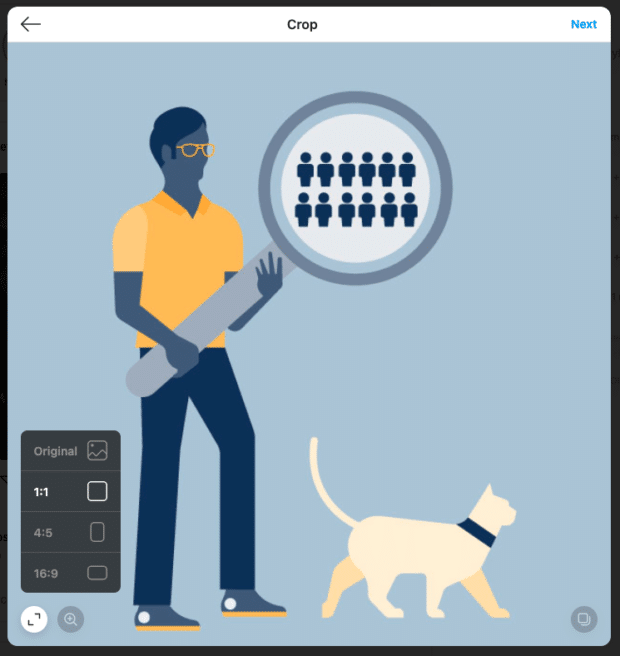
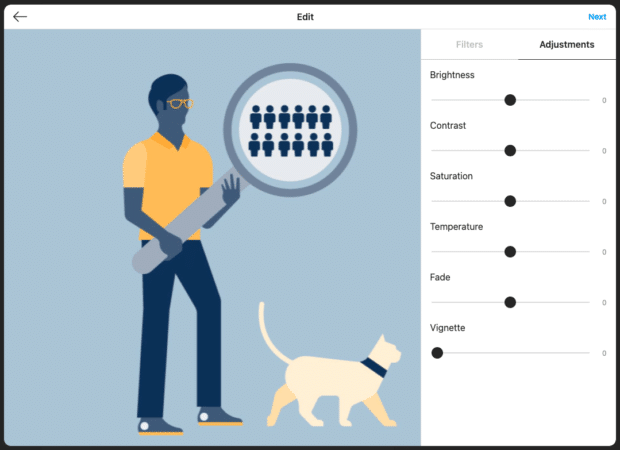
And that's it!
At the moment, only feed posts can be created and published directly from Instagram on desktop. Keep reading to find out how to post Instagram Stories from a PC or Mac computer.
Method 3: How to post on Instagram from your computer using Creator Studio
If Instagram is your social network of choice and you don't mind not having all your social networks in one dashboard, Creator Studio could be a good option for you.
Note that when using Creator Studio, you can post and schedule all types of posts other than Instagram Stories.
How to post on Instagram using Creator Studio:
- Make sure you are connected to Instagram in Creator Studio.
- Navigate to the Instagram section.
- Click Create Post.
- Click Instagram Feed.
- Choose the account you want to post to (if you have more than one Instagram account connected).
- Add a caption and a location (optional).
- Click Add Content to add photos or videos.
- Next, choose between these 2 options:
- Click From File Upload to upload new content.
- Click From Facebook Page to post content that you've already shared on your Facebook.
- (Optional) If you want to simultaneously post this content to the Facebook Page connected to your Instagram account, check the box next to your Page under Post to Facebook. You can add additional details to your Facebook post after you publish to Instagram.
- Click Publish.
How to post an Instagram Story from desktop
You can post an Instagram Story from your computer using a third-party social media management tool like Hootsuite. Just follow the steps outlined in this short video:
Or, read our step-by-step article on how to post an Instagram Story from your computer.
If you don't have Hootsuite, you can post an Instagram Story from your PC or Mac through the following steps:
- Go to Instagram.com.
- Go to developer mode on either Safari or Google Chrome (see Mac and PC sections above for detailed steps).
- Click on the camera in the top left.
- Choose an image or video you'd like to add to your story. Edit it with text, stickers, filters, gifs, or whatever else.
- Tap Add to your story at the bottom.
You're done! It's practically the same steps as if you were using the Instagram app on mobile.
How to edit an Instagram post from desktop
Hootsuite Compose allows you to edit any image directly on your dashboard before you post it. Unfortunately, you won't be able to edit the image once it's posted.
Follow these steps to edit:
- Log into your Hootsuite dashboard. If you don't have an account yet, create one here for free .
- From your dashboard, click on the green New Post button at the top.
- The New Post window will appear. Under Post to, select the Instagram account where you want to post your content. If you haven't added an account yet, you can do that by clicking +Add a social network in the box and following the directions.
- Drop the images and/or videos you want to post to Instagram in the Media section
- To edit, click on Edit Image below the Media section. This brings up Hootsuite Composer's edit tool. It allows you to customize the aspect ratio of your image to fit practically any social media platform's image metrics. From the sidebar, you also have the ability to add filters, adjust lighting and focus, add text and stickers, and use the brush too.
- Once you're finished click Save.
- Add your caption, hashtags, and location. Then click Post Now.
Voila! You just edited your image from your desktop.
Post to Instagram from your PC or Mac using Hootsuite. Save time, grow your audience, and measure your performance alongside all your other social channels. Try it free today.
Get Started
Easily publish and schedule Instagram posts from your computer with Hootsuite. Save time and get results.
Try it for Free
How To Create A New Post On Instagram On Desktop
Source: https://blog.hootsuite.com/how-to-post-on-instagram-from-desktop/#:~:text=To%20post%20on%20Instagram%20from%20your%20desktop%20computer%20(PC%20or,post%20window%20will%20pop%20up.
Posted by: damianoupinedegs.blogspot.com

0 Response to "How To Create A New Post On Instagram On Desktop"
Post a Comment