How To Create Google Calendar Icon On Desktop
These days it can be tough to keep up with all that you have to do. So, having an easily accessible calendar is key. And if your choice is Google Calendar, then you're using one of the most popular digital calendars out there.
You probably have the Google Calendar app on your mobile device, but what about your desktop? You should be able to easily open Google Calendar while working on your computer.
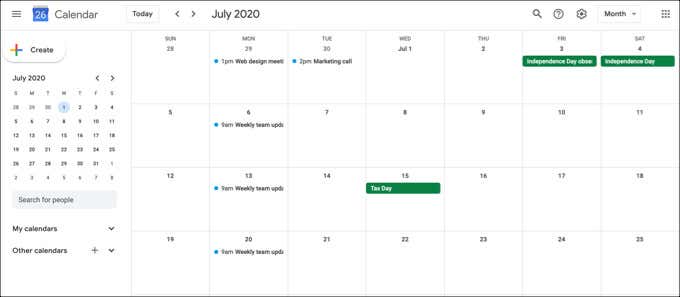
To help you get access to Google Calendar more quickly on your desktop, here are five handy ways to do it.
Get Google Calendar on Windows
If you're a Windows user, here are two very simple ways to put Google Calendar on your desktop.
Use the Calendar App
Your Windows computer comes with a default calendar that lets you connect a Google account in addition to other types of calendars. If you're using the Calendar application for the first time on Windows, follow the prompts to get set up.
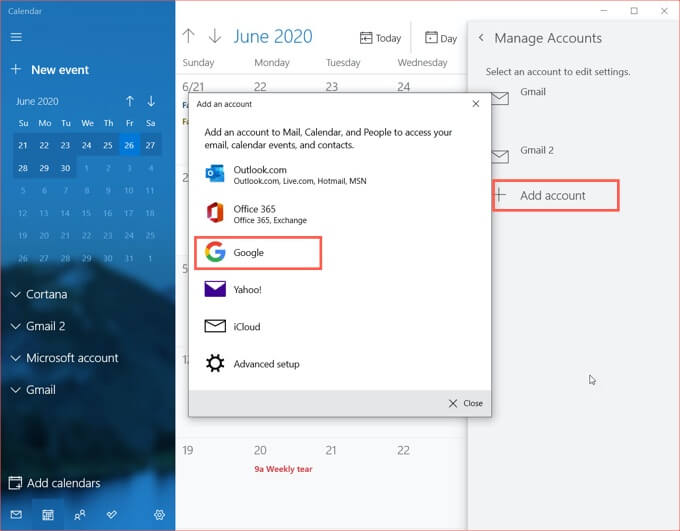
If you already use Calendar on Windows, follow these steps to connect your Google Calendar.
- Open the Calendar app and click the Settings button (gear icon) on the lower left.
- Select Manage Accounts in the right-hand sidebar that appears.
- Choose Add Account and then pick Google.
- Sign into your Google Account.
- Once you successfully connect to your Google account, you'll see a confirmation message. Click Done in that window.
You can then close the Settings sidebar and head back to the Calendar.
Click the Expand button on the top left of the app to open the sidebar. You'll see the Google account you just added, so make sure to check the box next to it.
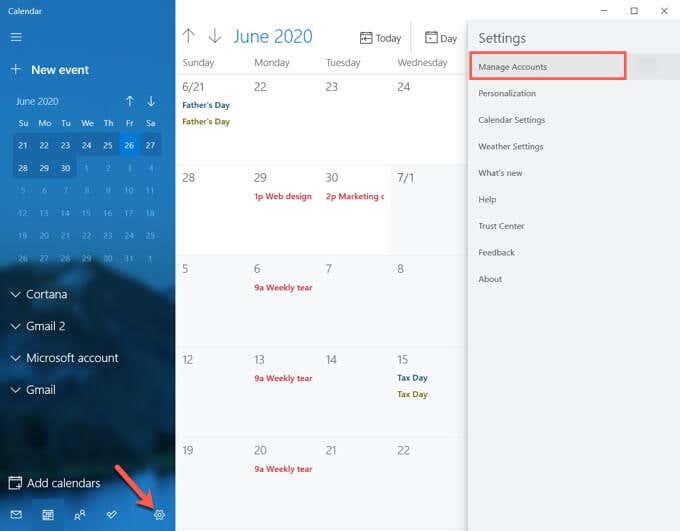
Use the Microsoft Outlook App
Maybe you prefer to use the calendar in Outlook on your Windows computer. If so, you can add your Google Calendar to it.
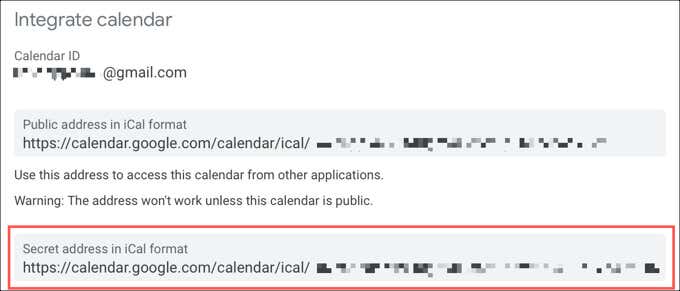
You'll need to start by grabbing a link to your calendar in iCal format from the Google Calendar website. So, head to Google Calendar online, sign in, and then follow these steps.
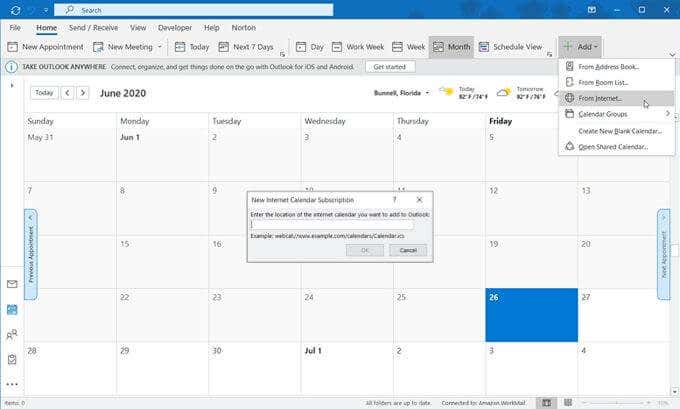
- In the left-hand sidebar, click the Options button (three dots) next to your calendar and pick Settings and sharing.
- On the next screen, scroll down to the Integrate calendar section.
- Copy the link in the Secret address in iCal format box.
- Open Outlook on your computer and select the Calendar with the button at the bottom of the left-hand sidebar.
- Click the Home tab and then Add in the ribbon.
- Choose From Internet.
- When the small window pops open, paste in your iCal link and click OK.
- Confirm you want to connect the calendar by clicking Yes.
Now, when you expand the left-hand sidebar in Outlook's calendar section, you should see your Google Calendar account. Check the box next to it to view your Google Calendar alongside your other calendars.
Learn more about syncing Google Calendar with Outlook.
Get Google Calendar on Mac
If you're a Mac user, you can put Google Calendar on your desktop quite easily.
Use the Calendar App
Apple's Calendar app is the most obvious and easiest for accessing Google Calendar. If you're using Calendar for the first time on your Mac, follow the prompts for a fresh start.
If you already use Calendar, follow these steps to set up your Google Calendar in it.
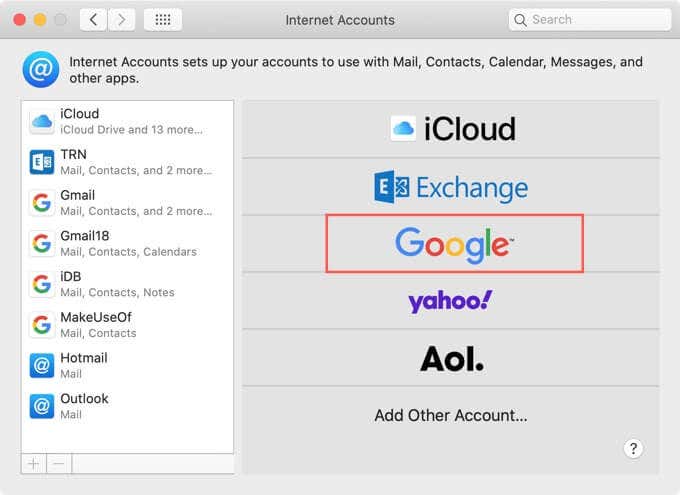
- Open the Calendar app and then click Calendar > Accounts from the menu bar.
- Choose your account type, which would be Google for your Google Calendar.
- When you see the pop-up message instructing you to complete the process on the web, click Open Browser.
- Sign into your Google account.
- Once you successfully connect to your Google account, you'll receive a prompt to pick the apps you want to use for it. Check the box next to Calendar and optionally others, if you like.
- Click Done.
You can then close the Internet Accounts window and head back to Calendar.
Click the Calendars button at the top of the app and you'll see the Google account you just added in the sidebar. Just make sure to check the box next to it and you're set!
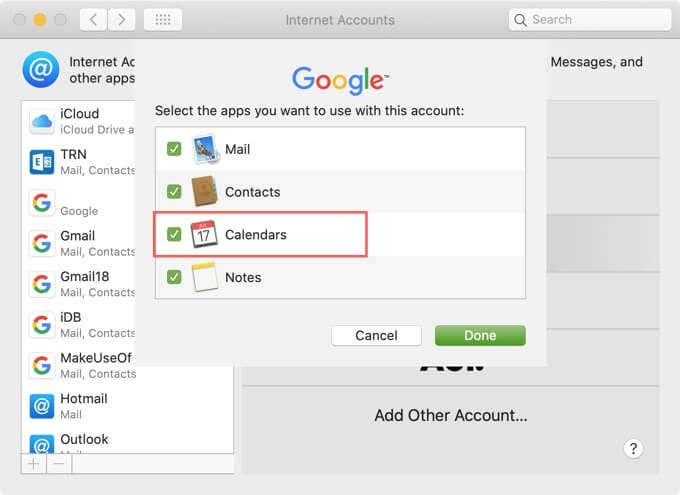
Get Google Calendar on Either Platform
As you can see, connecting Google Calendar to your computer's default calendar is the simplest way to get Google Calendar on your desktop. But there are a few other options you might consider.
Use a Browser Extension
While this method doesn't technically put Google Calendar on your desktop per se, you can still access it without going to the actual website.
Checker Plus for Google Calendar is a terrific free browser extension that works with both Firefox and Chrome.
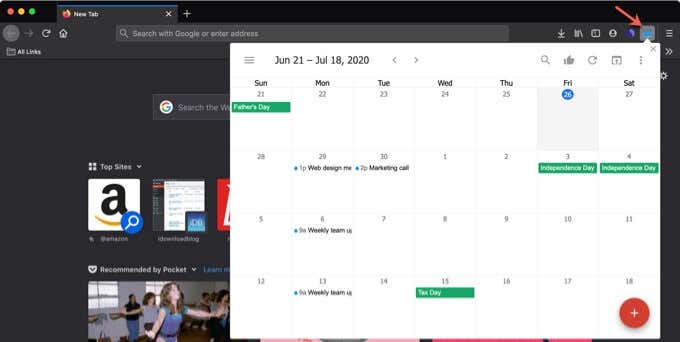
Once you install the Google Calendar add-on you can simply click the handy button in your browser's toolbar. You can search your active calendars, quickly add an event, and change your view from agenda or list to day, week, or month.
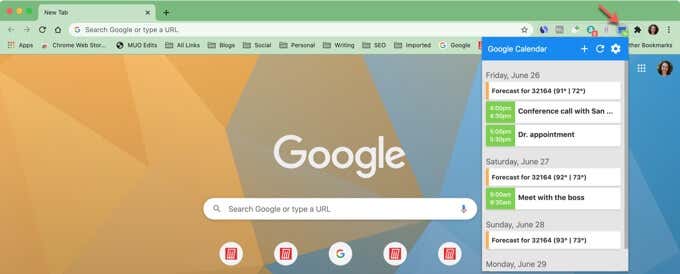
Google Calendar for Chrome is another convenient extension. This tool obviously only works with Chrome, but once you install it, you can see what you have on your agenda for the day with the toolbar button. And you can add events with the plus button at the top.
Use a Desktop Shortcut
One more way to get Google Calendar on your desktop is with a simple shortcut. This method also works on both Windows and Mac.
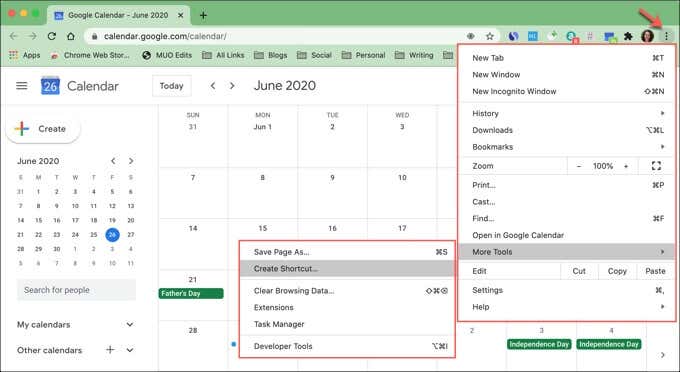
- Open Google Calendar in Chrome and sign in.
- Click the Customize and Control button on the top right of the Chrome window.
- Select More Tools > Create Shortcut.
- Name your shortcut and click Create.
- Then navigate to the spot holding your shortcut and drag it to your desktop.
To use the shortcut, double-click and you'll go right to Google Calendar using your default browser.
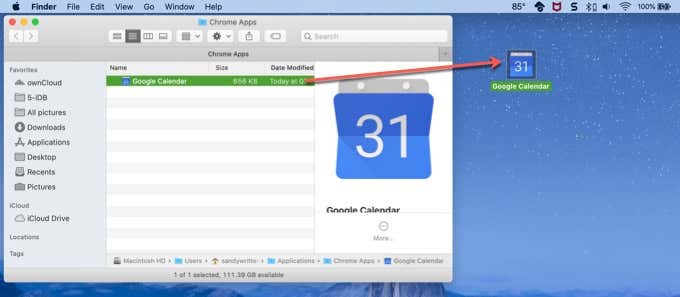
Get Your Google Calendar
Google Calendar may not currently have a desktop app that you can download and use. But with these options, you don't need one!
Which method for putting Google Calendar on your desktop do you plan to use? Let us know!
Do not share my Personal Information.
How To Create Google Calendar Icon On Desktop
Source: https://helpdeskgeek.com/how-to/5-ways-to-get-google-calendar-on-your-desktop/
Posted by: damianoupinedegs.blogspot.com

0 Response to "How To Create Google Calendar Icon On Desktop"
Post a Comment